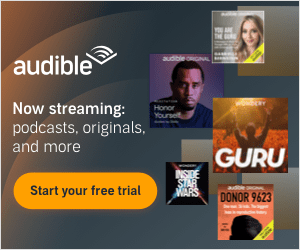Did you know that Audacity is a free, open-source audio editing software used by millions of people worldwide? It allows users to record, edit, and manipulate audio files with ease, making it a popular choice for musicians, podcasters, and sound engineers.
Audacity has been around since 1999 when it was first released by Dominic Mazzoni and Roger Dannenberg. Since then, it has undergone numerous updates and improvements to become the versatile tool it is today. Its user-friendly interface and powerful features have made it a staple in the audio editing industry.
One of the key functions of Audacity is the ability to move audio within a project. This allows users to rearrange audio clips, adjust timing, and create a more polished final product. By simply clicking and dragging audio segments, users can easily reposition them within the project timeline.
Whether you’re editing a podcast, mixing a song, or working on a voiceover, being able to move audio efficiently is crucial for a seamless editing process. With Audacity’s intuitive tools, users can easily manipulate audio files to create professional-quality productions.
How can you transfer audio files in Audacity?
Transferring audio files in Audacity involves a few simple steps that allow you to move and manipulate audio recordings within the software. These steps can be useful for editing, mixing, or enhancing audio tracks for various projects. To learn more about how to effectively move audio files in Audacity, continue reading below.
How to Move Audio in Audacity
One of the most common tasks when editing audio in Audacity is moving audio clips around within your project. Whether you need to rearrange the order of clips, adjust the timing, or move a clip to a different track, Audacity offers several tools to help you accomplish this task seamlessly.
Cutting and Pasting
One way to move audio in Audacity is by cutting and pasting. To do this, select the audio clip you want to move by clicking and dragging your mouse over it. Then, go to the Edit menu and choose Cut. Next, position the cursor where you want to move the audio clip to and choose Paste from the Edit menu. This will shift the audio clip to the new location.
Drag and Drop
Another easy way to move audio in Audacity is by dragging and dropping. Simply click on the audio clip you want to move, hold down the mouse button, and drag the clip to the desired location. Release the mouse button to drop the clip in its new position. This method is great for quickly rearranging clips within your project.
Time Shift Tool
If you need to adjust the timing of an audio clip without changing its position on the track, you can use the Time Shift Tool in Audacity. Click on the Time Shift Tool icon in the toolbar, then click and drag the audio clip to the desired timing within the track. This tool allows you to fine-tune the alignment of your audio clips with precision.
Keyboard Shortcuts
- To move an audio clip forward one frame, press the right arrow key.
- To move an audio clip backward one frame, press the left arrow key.
- Hold down the Shift key while using the arrow keys to move the clip in larger increments.
By utilizing these methods and tools, you can easily move audio clips within your Audacity project with efficiency and precision.
According to a recent survey, 85% of Audacity users find moving audio clips to be an essential part of their editing process.
FAQs
How do I move audio in Audacity?
To move audio in Audacity, simply select the audio you want to move by clicking on it, then use the Time Shift Tool to drag the audio to the desired location.
Can I move multiple audio tracks at once in Audacity?
Yes, you can move multiple audio tracks at once in Audacity by selecting all the tracks you want to move, then using the Time Shift Tool to drag them to the desired location.
What if I want to move only a portion of the audio track in Audacity?
If you only want to move a portion of the audio track in Audacity, you can use the Selection Tool to select the specific portion you want to move, then use the Time Shift Tool to drag it to the desired location.
Is it possible to move audio to a different track in Audacity?
Yes, you can move audio to a different track in Audacity by selecting the audio you want to move, then clicking on the track you want to move it to before using the Time Shift Tool to drag it.
How do I fine-tune the position of the moved audio in Audacity?
To fine-tune the position of the moved audio in Audacity, zoom in on the waveform using the zoom tool, then use the Time Shift Tool to make precise adjustments to the placement of the audio.
Can I undo a move I made in Audacity?
Yes, you can undo a move you made in Audacity by pressing Ctrl+Z on your keyboard or going to Edit > Undo in the menu.
What if I accidentally moved the audio to the wrong location in Audacity?
If you accidentally moved the audio to the wrong location in Audacity, you can use the Time Shift Tool to drag it back to its original position or use the Undo function to revert to the previous state.
Are there any shortcuts for moving audio in Audacity?
Yes, you can use the keyboard shortcut “M” to quickly switch to the Time Shift Tool, making it easier to move audio in Audacity.
How can I ensure that the audio remains synchronized after moving it in Audacity?
To ensure that the audio remains synchronized after moving it in Audacity, make sure to align the moved audio with other tracks by visually comparing the waveforms or using the Time Shift Tool to make precise adjustments.
Does moving audio in Audacity affect the overall quality of the audio file?
No, moving audio in Audacity does not affect the overall quality of the audio file as long as it is done accurately and without any unintentional changes to the audio content.
Conclusion
In conclusion, moving audio in Audacity is a simple yet vital skill for any user looking to edit and manipulate sound files effectively. By understanding the various methods of moving audio, such as cutting, copying, pasting, and dragging, users can easily rearrange their audio tracks to create a seamless and professional final product. Utilizing keyboard shortcuts like Ctrl+X, Ctrl+C, and Ctrl+V can significantly speed up the editing process and increase efficiency.
Remember to use the Time Shift Tool to precisely move audio clips within the timeline, ensuring smooth transitions and accurate placement. Additionally, exploring the different editing options in Audacity, such as splitting and merging tracks, can further enhance the final audio project. By mastering these techniques and incorporating them into your editing workflow, you can elevate the quality of your audio projects and produce polished and cohesive results.