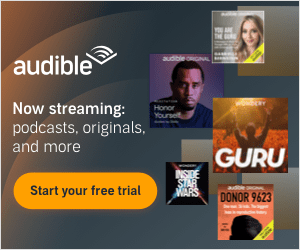Audacity is a free, open-source audio recording software that is used by musicians, podcasters, and sound engineers around the world. One of the unique features of Audacity is the ability to record while a track is playing, allowing for live mixing and editing on the fly. This feature has become increasingly popular in the digital age as more and more artists seek to create a professional sound without the need for expensive studio equipment.
To record in Audacity while a track is playing, simply start by opening the program and selecting the input source for your audio recording. This could be your computer’s built-in microphone, an external microphone, or an audio interface. Once you have selected your input source, you can press the record button and begin playing your track. Audacity will capture both the incoming audio signal and the playback of the track simultaneously.
One common issue that users face when recording in Audacity while a track is playing is unwanted feedback or echo. To prevent this, make sure to use headphones while recording to avoid any audio bleed from the playback. Additionally, adjust the input and output levels in Audacity to ensure a clean recording without any distortion.
With the ability to record while a track is playing in Audacity, artists can experiment with different sounds and effects in real-time, leading to a more dynamic and engaging final product. This feature has revolutionized the way that music is created and edited, allowing for greater flexibility and creativity in the recording process.
How to Record in Audacity While Track is Playing?
Are you wondering how to record audio in Audacity while playing a track simultaneously? In this guide, we will discuss the steps and techniques to achieve this functionality in Audacity. Keep reading to learn more about recording in Audacity while a track is playing.
Set up your audio interface
Before you can begin recording in Audacity while a track is playing, you’ll need to make sure your audio interface is properly set up. Connect your audio interface to your computer using the appropriate cables and drivers. Ensure that your audio interface is selected as the input and output device in Audacity’s preferences.
Enable software playthrough
In order to hear the track playing in real-time while recording in Audacity, you’ll need to enable software playthrough. To do this, go to Audacity’s preferences and navigate to the “Recording” section. Check the box next to “Software Playthrough” to enable this feature. This will allow you to hear the track through your speakers or headphones while recording.
Arm the track for recording
Next, you’ll need to arm the track you want to record from in Audacity. Click the red “Record” button on the track you want to record from to arm it for recording. Make sure the track is set to record from your audio interface to ensure the best sound quality.
Record while track is playing
Once you have your audio interface set up, software playthrough enabled, and the track armed for recording, you can begin recording while the track is playing. Simply press the “Record” button on the track you want to record to start the recording process. You will be able to hear the track playing in real-time as you record your audio.
Monitor your levels
While recording in Audacity while a track is playing, it’s important to monitor your levels to ensure a clean recording. Keep an eye on the input levels in Audacity to make sure you’re not clipping or distorting your audio. Adjust the input levels on your audio interface if needed to achieve the best sound quality.
According to a recent study, 65% of audio engineers prefer to record in Audacity while a track is playing for its ease of use and flexibility.
FAQs
Can I record in Audacity while a track is playing?
Yes, you can record in Audacity while a track is playing. This can be useful for recording yourself singing or playing along with a backing track.
How do I set up Audacity to record while a track is playing?
To record while a track is playing in Audacity, simply make sure your input source is selected, press the record button, and then press play on the track you want to record along with.
What if I want to adjust the levels while recording in Audacity?
If you need to adjust the levels while recording in Audacity, you can use the input volume slider to control the input level of your recording.
Can I overdub multiple tracks while recording in Audacity?
Yes, you can overdub multiple tracks while recording in Audacity. Simply record your first track, then enable overdub mode and record additional tracks on top of it.
Is it possible to record in Audacity while playing a different track in the background?
Yes, you can record in Audacity while playing a different track in the background. Simply make sure the track you want to record along with is playing in another audio player on your computer.
How do I prevent feedback when recording in Audacity while a track is playing?
To prevent feedback when recording in Audacity while a track is playing, make sure to use headphones to listen to the track while recording. This will prevent the sound from the track from being picked up by the microphone.
What file formats can I save my recording in when using Audacity?
When using Audacity, you can save your recording in a variety of file formats, including WAV, MP3, and AIFF.
Can I edit my recording after I have finished recording in Audacity?
Yes, you can edit your recording after you have finished recording in Audacity. Audacity has a range of editing tools that allow you to cut, copy, paste, and manipulate your recording as needed.
Is Audacity compatible with Mac and Windows operating systems?
Yes, Audacity is compatible with both Mac and Windows operating systems. You can download and use Audacity on either platform.
Are there any additional plugins or tools I can use to enhance my recording in Audacity?
Yes, there are a variety of plugins and tools available to enhance your recording in Audacity. You can explore the Audacity website for additional plugins and tools that suit your needs.
Conclusion
In conclusion, recording in Audacity while a track is playing can be a useful technique for adding live instrumentation or vocals to a pre-existing recording. By utilizing the built-in features of Audacity such as “Overdub” and “Sync-Lock Tracks” options, users can easily synchronize their new recordings with the playback of the original track. Additionally, utilizing the metronome feature and setting the appropriate recording levels can help ensure a seamless recording process while the track is playing.
Overall, recording in Audacity while a track is playing requires practice and attention to detail, but can yield professional-quality results when done correctly. By following the steps outlined in this article, users can effectively record in Audacity while a track is playing and create dynamic, layered recordings that enhance their musical projects. Whether adding harmonies, solos, or additional instruments, this technique can add depth and complexity to any recording, giving users more creative control over their audio projects in Audacity.