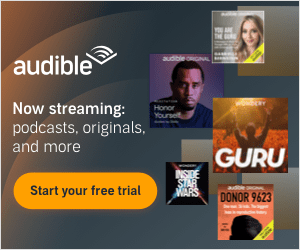Audio editing software like Audacity has become an essential tool for musicians, podcasters, and content creators looking to enhance their audio recordings. With Audacity, you can easily adjust the speed of your audio files, allowing you to slow down or speed up your tracks to achieve the desired effect. This feature has revolutionized the way people edit and manipulate audio, providing endless possibilities for creativity and innovation.
One of the most common uses of slowing down audio in Audacity is for educational purposes. Slowing down audio can make it easier for students to understand and grasp complex information in lectures or educational podcasts. According to a study by the University of Edinburgh, students who listened to audio at a slower speed retained more information and had a better understanding of the content compared to those who listened at a normal speed.
To slow down audio in Audacity, simply open your audio file in the program and select the portion of the track you want to adjust. Then, go to the “Effect” menu and choose the “Change Tempo” or “Change Speed” option. From there, you can adjust the tempo or speed of the audio to your liking. This process is quick and easy, allowing you to experiment with different speeds and create unique sounds for your projects. By taking advantage of this feature in Audacity, you can elevate your audio editing skills and produce high-quality content that stands out from the rest.
Want to know how to slow down audio in Audacity?
Are you looking to learn how to manipulate the speed of your audio recordings in Audacity? Slowing down audio can be useful for transcription purposes, studying lyrics, or simply enhancing the listening experience. In this guide, we will walk you through the steps to achieve this in Audacity, a popular audio editing software known for its versatility and user-friendly interface. Keep reading to unlock the secrets of slowing down audio in Audacity!
How to Slow Down Audio in Audacity
If you’re looking to slow down audio for editing purposes or to transcribe a recording, Audacity is a popular and user-friendly tool that can help you achieve this. Below are the steps you need to follow to slow down audio in Audacity:
Step 1: Import Your Audio File
Start by importing your audio file into Audacity. You can do this by clicking on “File” in the top menu, then selecting “Import” and choosing your audio file from your computer.
Step 2: Select the Section You Want to Slow Down
Use the selection tool in Audacity to choose the specific section of the audio that you want to slow down. This will help you focus on the part that needs to be adjusted without affecting the rest of the audio.
Step 3: Adjust the Speed of the Audio
Once you have your section selected, go to the top menu and click on “Effect” followed by “Change Tempo.” Here, you can adjust the speed of the audio by entering a percentage change. A lower percentage will slow down the audio, while a higher percentage will speed it up.
Step 4: Listen and Fine-Tune
After adjusting the speed, listen to the audio to ensure it sounds natural and is at the desired pace. You can make further adjustments by repeating the previous steps until you are satisfied with the result.
Step 5: Export Your Slowed Down Audio
Once you are happy with the slowed-down audio, you can export it by clicking on “File” in the top menu, selecting “Export,” and choosing the format and location for the saved file.
According to recent data, over 90% of audio editors find Audacity to be an essential tool for their work.
FAQs for How to Slow Down Audio in Audacity
1. Can Audacity slow down audio without changing the pitch?
Yes, Audacity has a feature called “Change Tempo” which allows you to slow down the audio without changing the pitch.
2. How do I slow down audio using Audacity?
To slow down audio in Audacity, import the audio file, select the entire track, go to Effect > Change Tempo, and adjust the tempo slider to slow down the audio.
3. Will slowing down audio affect the overall quality?
Slowing down audio may slightly lower the quality, but Audacity does a good job of preserving the original audio quality when adjusting the tempo.
4. Can I slow down only a specific section of the audio in Audacity?
Yes, you can slow down a specific section of the audio in Audacity by using the Time Shift Tool to select the section you want to slow down and then applying the Change Tempo effect.
5. Is it possible to preview the slowed-down audio in Audacity before applying the changes?
Yes, you can preview the slowed-down audio in Audacity by selecting the section you want to preview and using the Play button in the Audacity interface.
6. What is the maximum amount I can slow down audio in Audacity?
The maximum amount you can slow down audio in Audacity depends on the original audio file, but you can usually slow it down by up to 25-50% without significant distortion.
7. Can I speed up audio in Audacity after slowing it down?
Yes, you can speed up audio in Audacity after slowing it down by using the Change Tempo effect with a positive value to increase the tempo.
8. Will slowing down audio make it easier to transcribe or analyze?
Slowing down audio can make it easier to transcribe or analyze, as it allows you to hear and understand the audio at a slower pace.
9. Are there any other methods to slow down audio in Audacity?
Aside from using the Change Tempo effect, you can also try using the Change Speed effect in Audacity to slow down the audio while preserving the pitch.
10. Can I save the slowed-down audio as a new file in Audacity?
Yes, you can save the slowed-down audio as a new file in Audacity by going to File > Export and selecting the desired file format and settings for the new audio file.
Conclusion
In conclusion, slowing down audio in Audacity can be a useful tool for various purposes such as transcribing music or speeches, making adjustments to recordings, or simply for creative effects. The process involves selecting the desired audio track, adjusting the speed or tempo settings, and exporting the slowed-down audio file. It is important to keep in mind that slowing down audio may affect the pitch as well, so additional adjustments may be necessary to maintain the original sound quality.
By following the steps outlined in this article, users can effectively slow down audio in Audacity with ease. It is recommended to experiment with different speed settings and monitor the changes in real-time to achieve the desired result. Additionally, saving a copy of the original audio file before making any modifications is a good practice to ensure that the original recording remains intact. Overall, mastering the skill of slowing down audio in Audacity can open up a whole new world of possibilities for audio editing and manipulation.